[Edit] 140721: Some minor corrections. 140724: Added a download link to CRABUM. Put the “edits” at the top.
So, you have installed MorphOS and want to start using software. There are several ways to do this. One is to go to Aminet or MorphOS Files and start downloading stuff. Another is to download Pack Chrysalis, which is a pre-configured software packade that you install directly after MorphOS. This last solution is a good start for those who just want everything they need from the start without having to give it much thought. Then we have the program we are going to talk about.
GRUNCH
This is a package manager that not only let you download a whole lot of useful programs, but it will also update the ones you have installed automatically. And it can also uninstall programs for you. It also installs system software. So this is more of a software center rather than a packet manager in fact. Grunch is made and maintained by Geit, who is also a MorphOS developer. You can download it here.
Download and install it. Then start it. After the checking and loading of files you should be seeing something like this:
As you can see, all my software is already updated. If you have something that needs updated, just mark the file by clicking on it and press “update“. Or if you want to install a new file you mark that one and press “install“. Really simple. And if you mark something you have already installed and click “uninstall” you will … yep, you guessed right.
But before you do that you should right click to get to the menu –> Settings –> Grunch… Then you should see this:
Click on Path as you see in the picture above. Here you can choose where the different software will be installed. There are plenty of more settings, but if you have come this far Grunch will do what it’s supposed to. It’s an essential program for any MorphOS user so if you don’t have it I strongly recommend that you download it today.
CRABUM
I have never been a fan of bars, like they have in MacOS. I think they take up space, makes the screen look cramped and you have to keep going up and down with your mouse to start the program you want to run. MorphOS comes with a bar function as standard (right click in Ambient –> Settings –> Ambient settings –> Panels) if you do prefer that.
In my Amiga days, I used the program MagicMenu. It was a nifty little program to create your own submenus. I missed something like this on MorphOS until I found the program CRABUM (download it with Grunch, or here). What it does is to create a rexx script that adds as manu sub menus as you want. This is what the program looks like:
Since I want my menus to start every time I start MorphOS I have placed my menu script in Sys:WBStartup (it doesn’t matter what you call it). Let’s load it:
But you might have problems starting it if you have the wrong version of rexxsyslib.library installed. MorphOS own version does not execute rexx scripts, so you need the original Amiga one. This you can most easily install through Grunch (see above). You might have to rename the MorphOS one as well (but Grunch probably makes it all work for you automatically). Go to Ambient screen, right click and go to Ambient –> New shell … Then type: rename mossys:rexxsyslib.library rexxsyslib.library_disabled. Now the scripts should work.
Right, now lets take a look at the program. Look at the right part. There you have 4 buttons:
- Menu = here you create a menu
- Submenu = here you create a submenu. As far as I know you can not go deeper than three steps. That is menu –> submenu –> submenu.
- Item = This is the program you want to start. It can also be a drawer you want opened.
- Seperator = This is a small line that helps seperating the different items or menus.
Just take a look at Title. I have one main menu with 2 submenus plus a bunch of programs. Then take a look at Shortcut. Here I choosen several combinations of Left Amiga (or Windows) button + letter to quickly start programs. As long as the letter isn’t already taken, anything goes. You can choose letter at the Shortcut part at the bottom. Comtype lets me decide what kind of program this is. I’ve choosed Internal because it’s the easiest to cut-n-paste. But there are two exceptions. Showgirls require for some reason that I choose “Workbench” to work. And Kill MLDonkey is not a program but a shell command and must thus runned as one: which is why AmigaDOS is choosen. Command is where you write what you want to do. If you just copy what I’ve written here you should get the menu to work. When you are done, click on “Test” to give it a try. It took me some trial and error to get everything running so don’t give up.
This is what my menu looks like (sorry about the crappy picture):
This way I can access my most used program anywhere in Ambient, and I don’t have to go up and down to click on some bar or icon. And you only see it when you need it. A solution I like a lot. If you also want a popup menu, right click in Ambient –> Settings –> Ambient MUI Settings or Global MUI Settings (the latter will affect all programs, and not just Ambient) –> Menus –> Click on “Like popup menus“.
GENESISPLUS 1.7
Lastly we are going to take a look at the latest version of the SEGA game console emulator GenesisPlus 1.7 that was recently released. You can download it here and unpack it everywhere you want. You will need some games of course (google, nutch nutch …) and the SEGA CD needs a BIOS file I don’t have so I’m going to skip it. For the remaining 3 systems: Genesis/Mega Drive, Master System and Game Gear I’m gonna try the classic Aladdin.
This is what it looks like when you start it. I have disabled Scanlines to make it look better and I’ve choosen Window mode so I can screen grab for you (which for some reason didn’t work. I used my cell phone’s camera instead). In configure you can choose your game controller (player one and two): generic USB gamepad, Xbox 360 game pad and keyboard. I actually have an Xbox 360 controller so I’m testing the last two controller types. Let’s play Aladdin on Genesis/Mega Drive. I load the ROM and press Start on the right.
The game runs just fine with almost no flicker (sorry, the screen grabber didn’t work for some reason). The Xbox Controller is really nice to use, and the keyboard works fine too. Next we try the same game on the Master System.
It’s basically the same game, with some very minor differences. No problems here. Lastly we try it on the Game Gear.
As expected, this game doesn’t look as well but it plays as well as the above. Although I still think the Amiga AGA version was the best version (tied with the SNES version). I never owned a SEGA game system of any kind but if you did, or just want to be able to play more games on MorphOS I think this is a good download. It works flawlessly and I have not had any crashes or bugs even after an hour of testing.





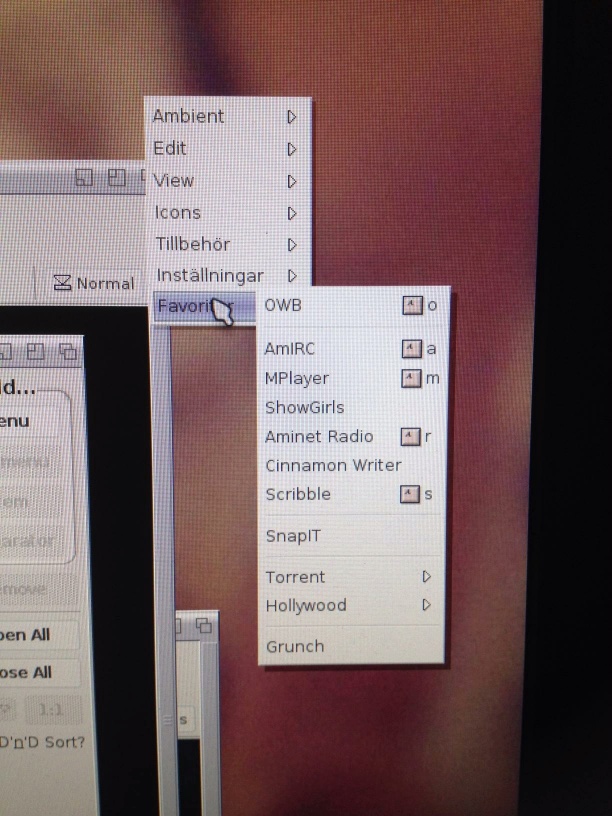





If some program uses graphics card overlay image in its window, screen grabbers will be unable to grab it. Typical example is MPlayer, but I guess Genplus does the same. If you need screengrabs you can try to turn the overlay off, if given program allows it (for example can be done for MPlayer). Usually not using overlay slows the program down, but grabs can be made.
LikeLike
Thanks, that did the trick! I will remember that for next time. I think it’s best to let the existing pictures remain for now since they been up for a couple of days already.
LikeLike
Pingback: Turning MOD:s to MP3 | Yasu's MorphOS Blog
Pingback: Back from Japan & how to create a volume adjuster | Yasu's MorphOS Blog